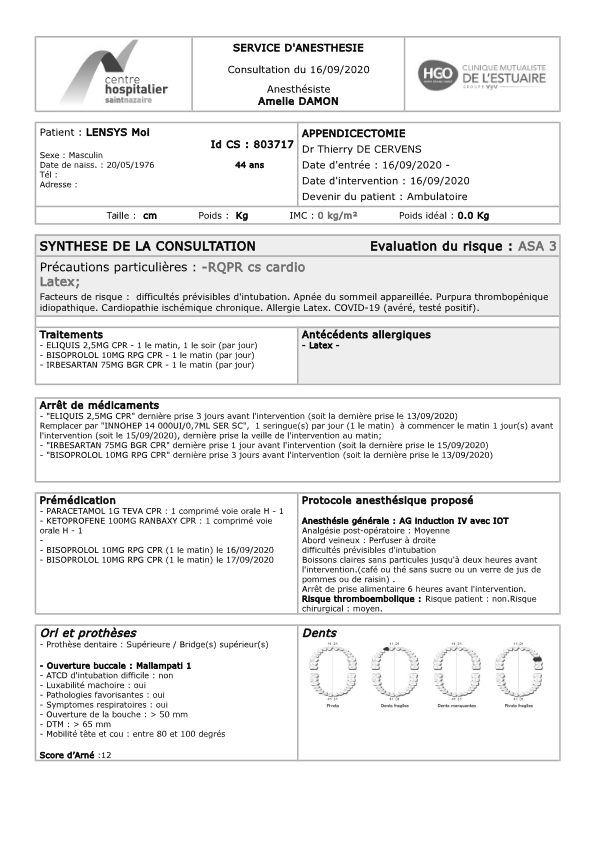Quelques trucs et astuces avant de commencer
-Toutes les icônes (pas forcément parlante) sont dotées d’info-bulles (tooltips pour les puristes). Il suffit de laisser sa souris dessus pour en avoir une description.
-Globalement, la consultation peut se dérouler en ne cliquant que sur “valider et suivant” plutot qu’en navigant via les différents panneaux latéraux / supérieurs / inférieurs…. exceptions faite des onglets (on y reviendra)
-La plupart des saisies de textes sont semi automatiques. C’est important de s’en servir puisque, basé sur un thésaurus, ça pourra être très précieux ensuite pour le DIM et surtout pour faire du benchmarking/analyse de données sur l’activités, pratiques, épidémio etc etc…
Consultations programmées visualisation des patients
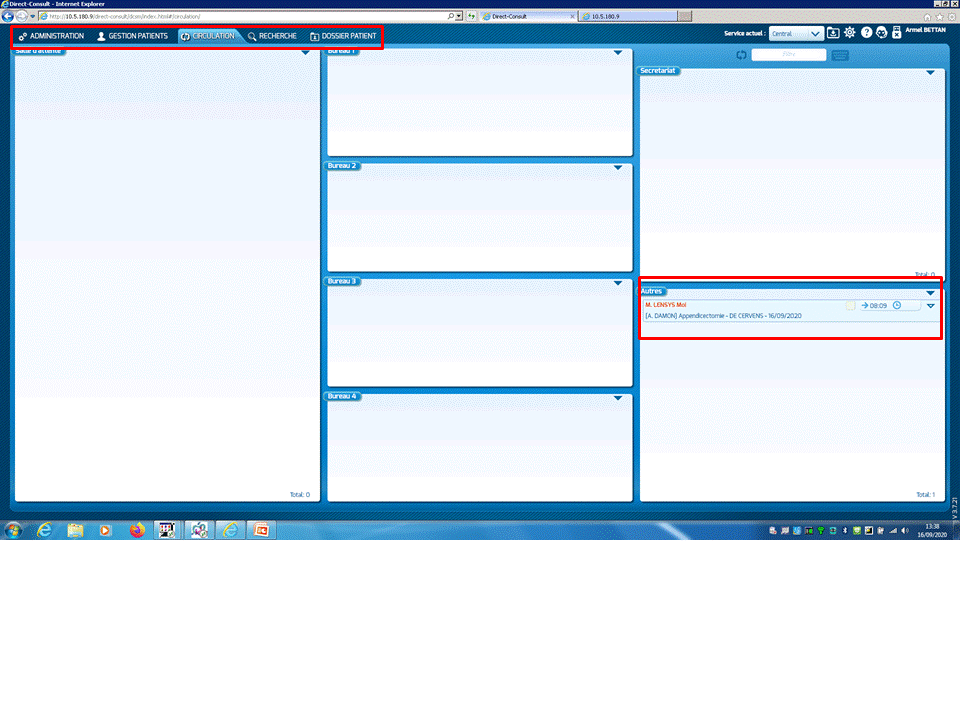
Après avoir saisi login et mot de passe vous arrivez sur cet écran qui représente :
-A gauche la salle d’attente
-Au centre les salles de consultations
-A droite le secrétariat et une zone “autre” où pour cet exemple on a mis un patient fictif en attente (clignotant)
Un simple “glisser déposer” permet de basculer un patient d’une zone à l’autre
-En haut les onglet de navigation (clignotant), l’écran circulation étant celui sur lequel on se trouve. On reviendra sur les autres onglets plus tard.
Ouverture d’une consultation programmée
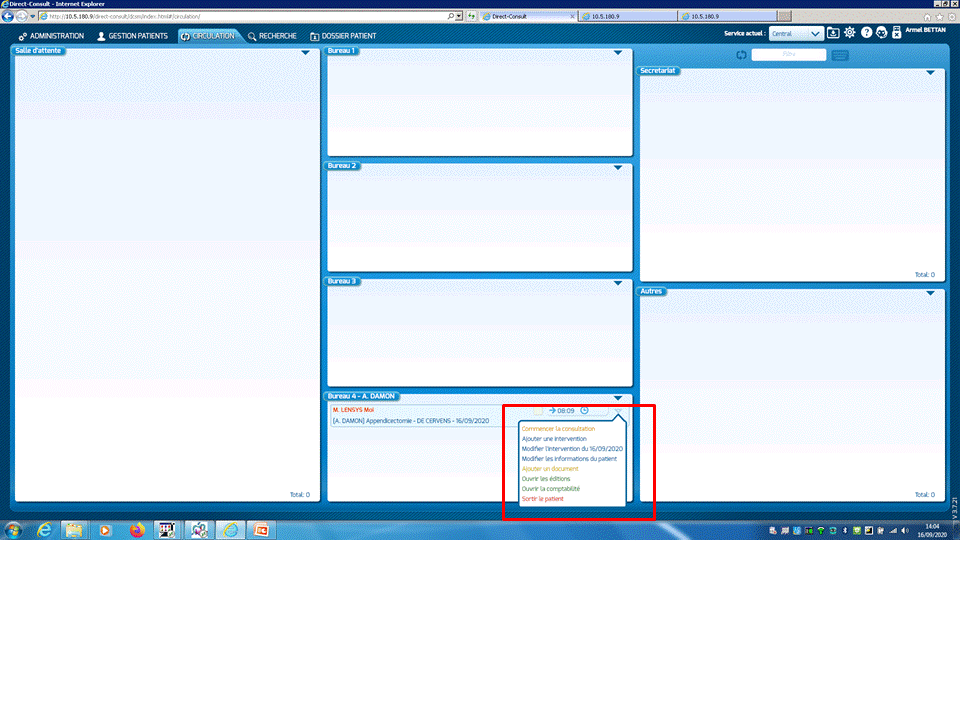
Il suffit de cliquer sur le triangle en haut a droite du patient choisi pour faire apparaitre un menu d’édition.
Plus simplement: double cliquer sur le patient ouvre la consultation.
Saisie de la consultation
Écran d’accueil de la consultation
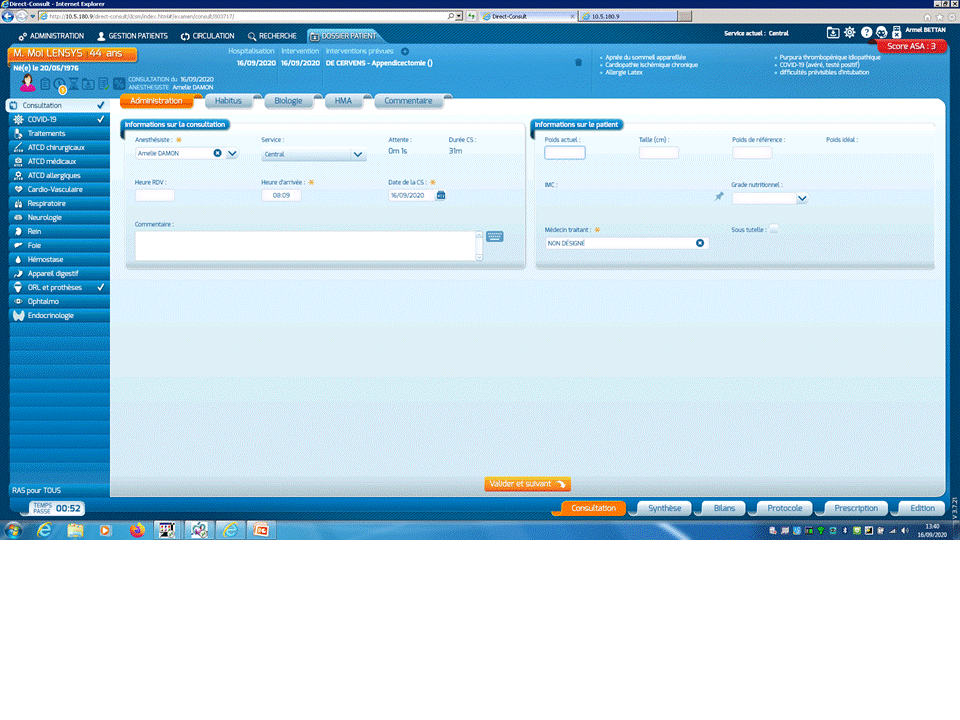
L’écran se divise en 2 parties:
-A gauche (clignotant) : les différents chapitres de la consultation (la page d’accueil, antécédents, différents élément d’examen clinique…)
-A droite les éléments à remplir
-On navigue de “chapitres” en “chapitres” soit en cliquant sur valider et suivant (flèche rouge), soit en naviguant par le panneau latéral.
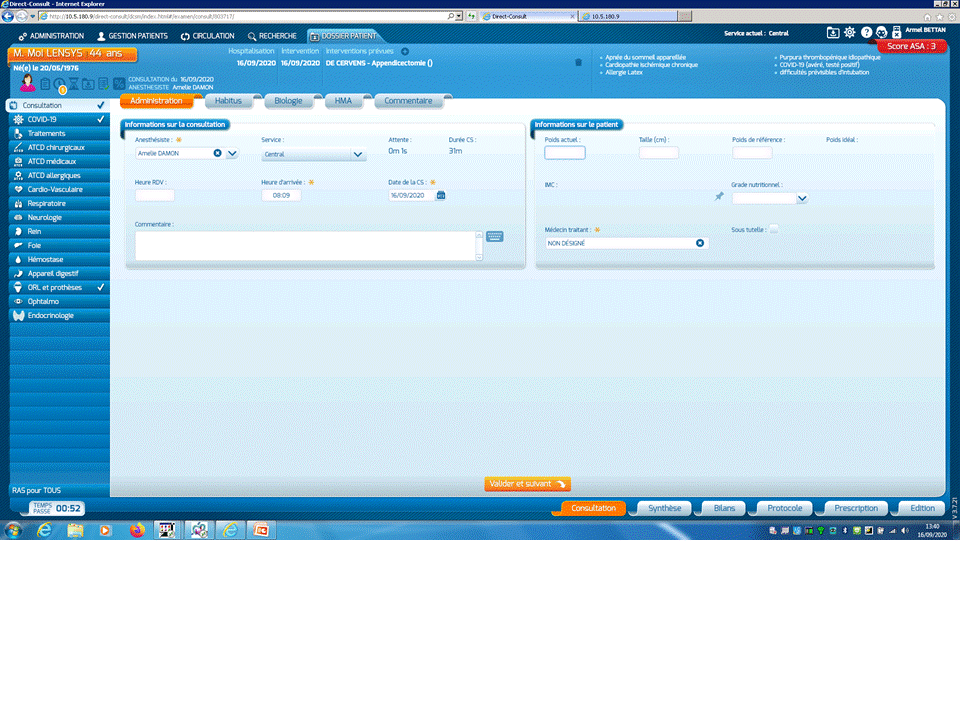
ATTENTION! certaines pages comme cette première page comportent des onglets (en haut clignotant) : ici on a par exemple l’histoire de la maladie, la biologie, l’habitus,des éléments pas si anodins…
Saisie semi automatique
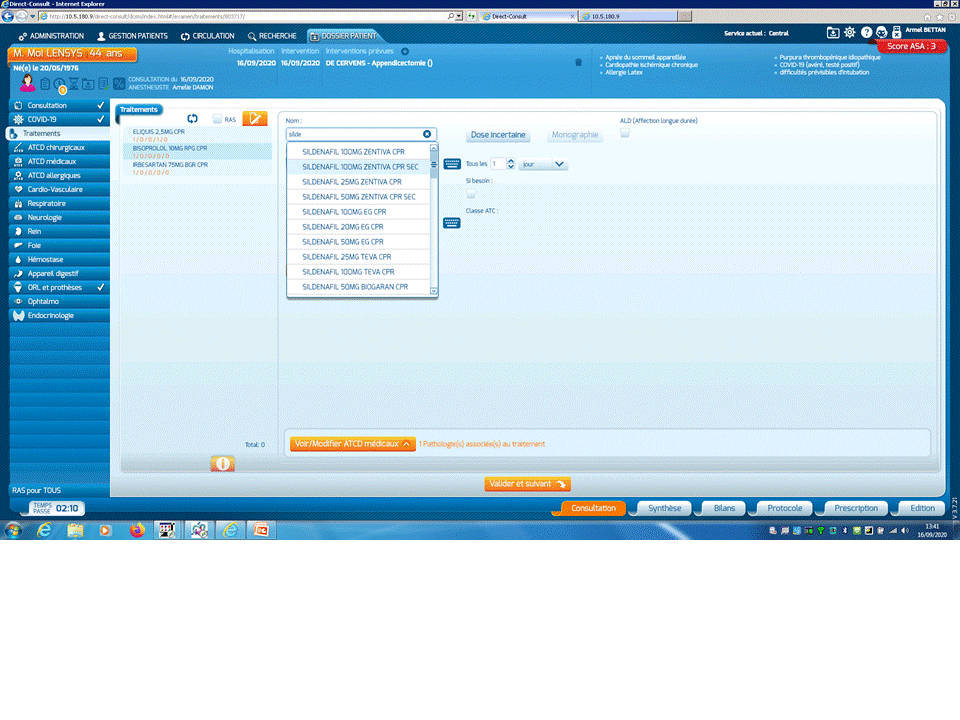
La plupart des éléments de saisie sont “semi automatique” et permettent donc de s’intégrer à un thésaurus. Comme sur google.com il suffit de saisir les première lettres d’un mot pour se voir offrir des propositions (vrai pour les traitements, antécédents, chirurgies etc …)
Saisie des traitements

La saisie des traitements est hyper simple, après saisie automatique (cf. ci-dessus) il suffit de saisir la posologie (en cliquant sur matin/midi et/ou soir/nuit), il faut ensuite valider ce traitement (flèche rouge)
Fin de consultation
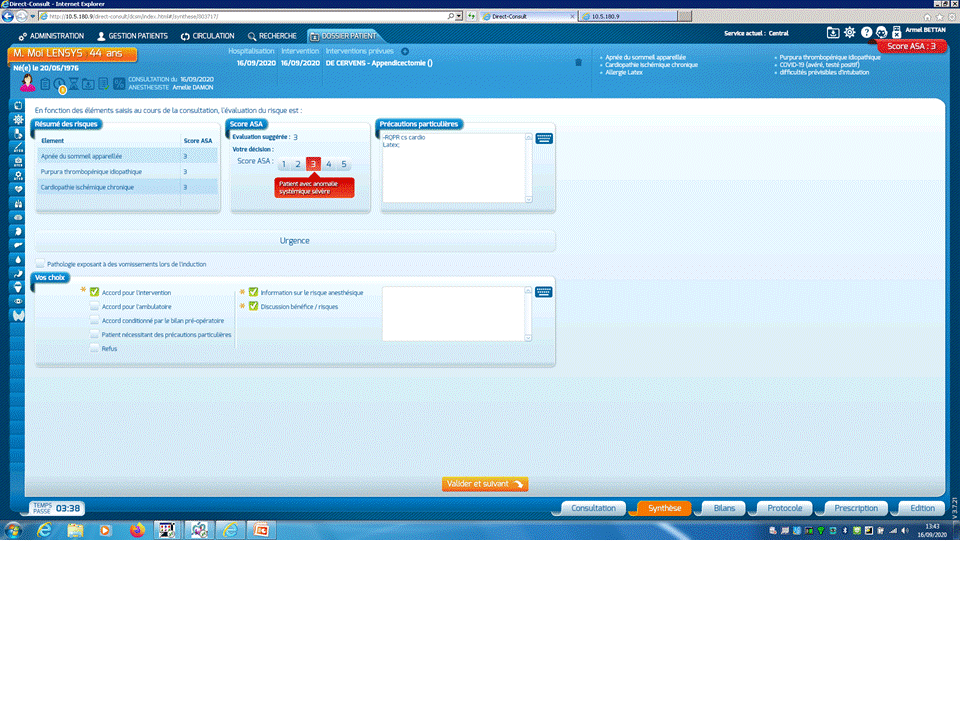
En fin de consultation, les consignes post opératoires, ordonnances et impressions se jouent ni haut, ni a gauche mais sur les onglets en BAS (clignotant).
Comme toujours, cliquer sur valider et suivant permet d’aller de l’un a l’autre sans trop se poser de questions.
Bilans pré-opératoires
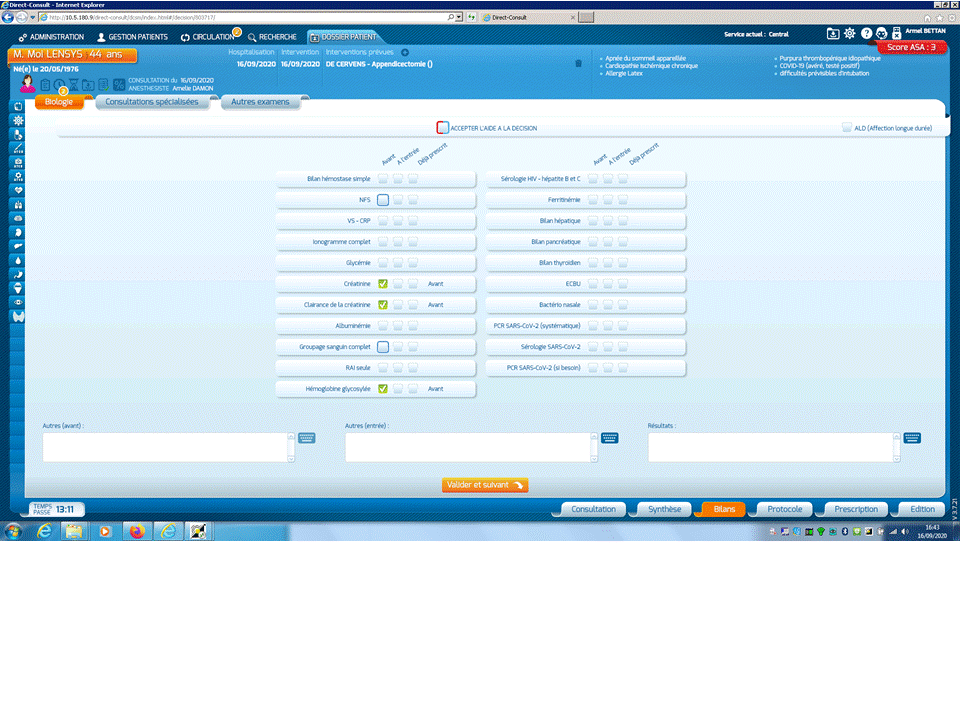
Écran se passant de commentaire, à noter un champ libre en bas. Cela servira ensuite à générer les ordonnances (cf édition du dossier à suivre)
“Protocoles” = choix de l’anesthésie
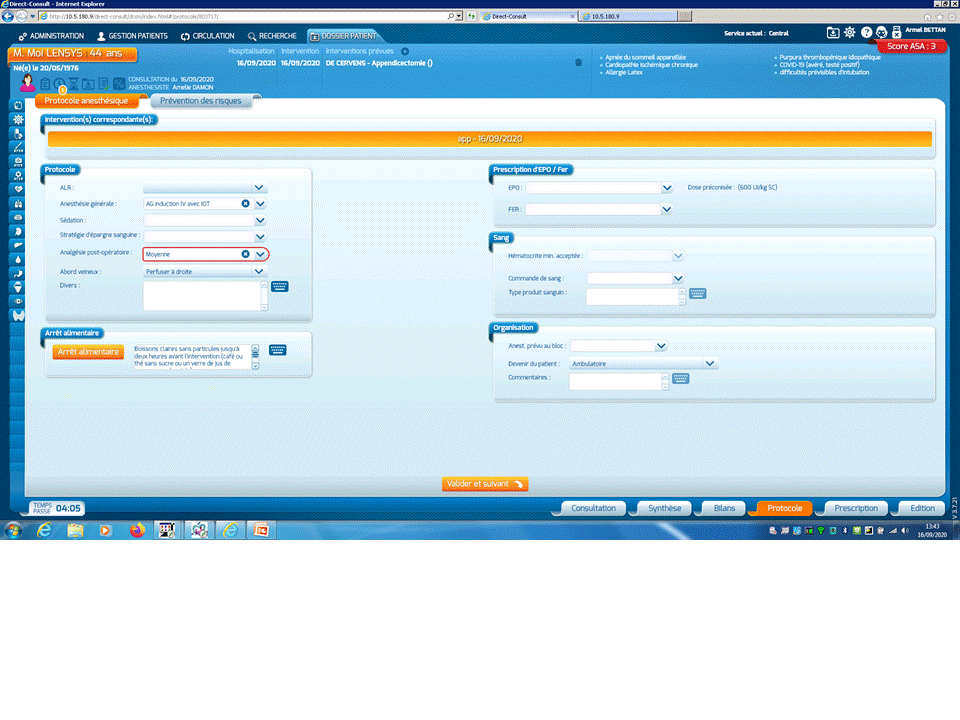
Ici, toutes les prises de décisions.
A noter : en bas à droite dans “organisation” c’est là que l’on précise si il s’agit si c’est de l’ambulatoire / hospitalisation (devenir du patient)
Modification des traitements pré-opératoires
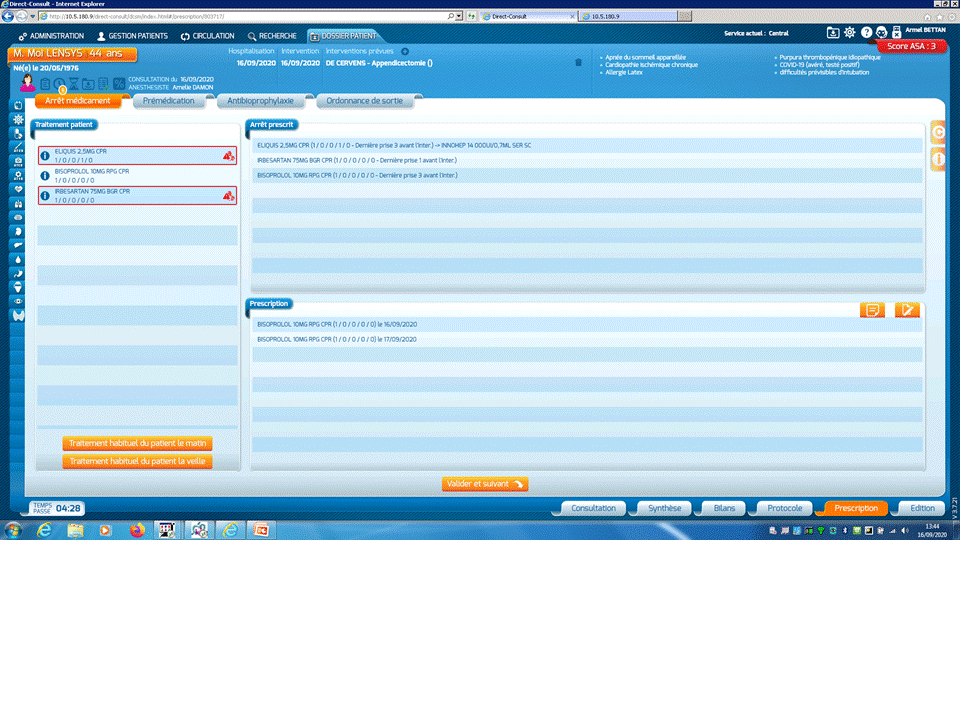
Pour modifier les traitements : tout se passe dans la colonne clignotante à gauche.
-Soit tout poursuivre/arrêter
-Soit: laisser sa souris sur un traitement et 2 icônes apparaissent à droite du traitement permettant d’arrêter ou de continuer le traitement (non visible sur cette capture d’écran)
Édition (impression) du dossier
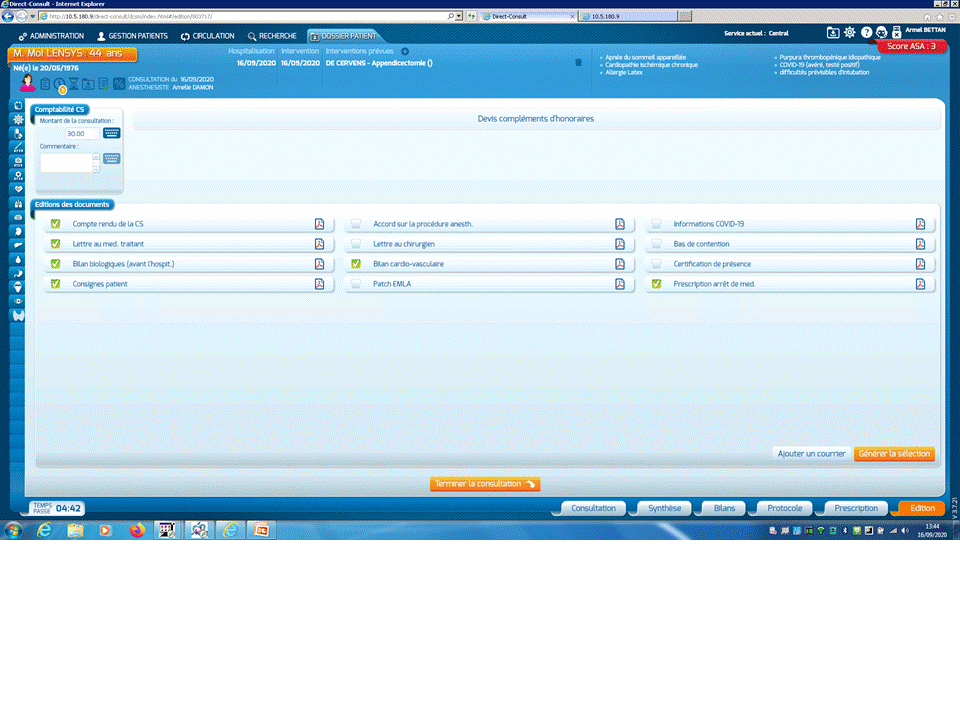
En fonction de ce que vous aurez rempli durant la consultation vous pourrez cocher une série de documents à imprimer (cadre rouge)
L’impression se fait en cliquant sur “générer la selection” ce qui crée un PDF imprimable (fleche de droite)
puis comme d’habitude: le bouton en bas en milieu qui change de nom pour “Terminer la consultation”
Fini!
Information importante pour l’enregistrement de la consultation dans le DSI
Le dossier n’est enregistré dans le DSI (crossway) que au moment où vous générez le PDF. Ainsi si vous modifiez votre dossier ou après sa création, même si vous ne souhaitez pas l’imprimer: il faut générer le PDF de la consultation pour créer / modifier le document dans le DSI. C’est donc essentiel !
Exemple d’imprimé à l’issu de la consultation
(cliquez sur l’image pour afficher le PDF)