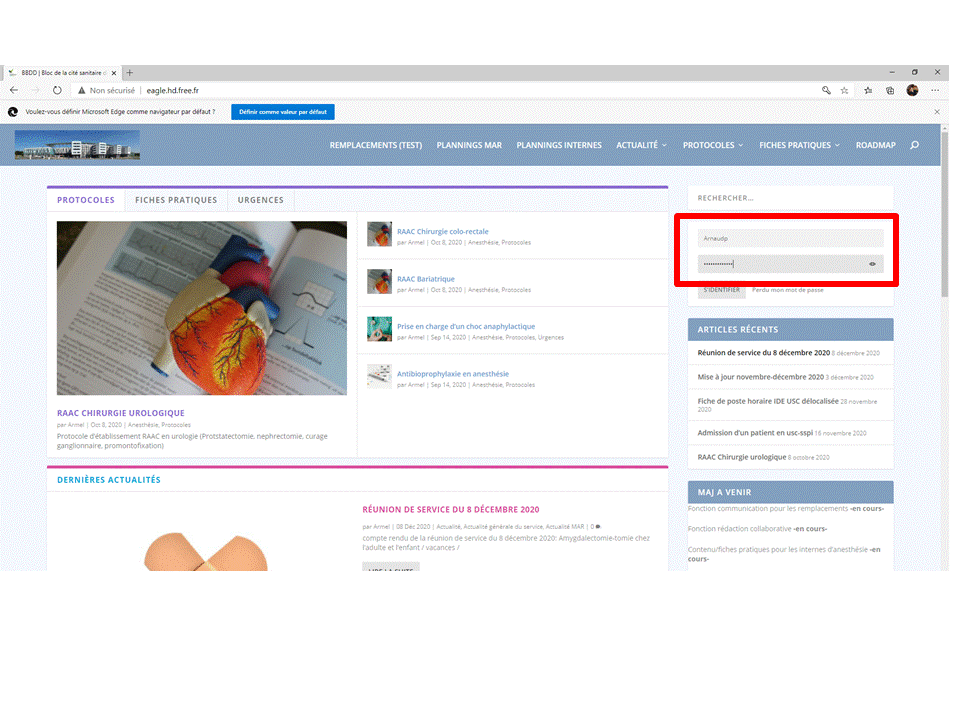
Login
Pour se logger : sur la page d’accueil, remplir les éléments dans le panneau latéral droit et “envoyer”
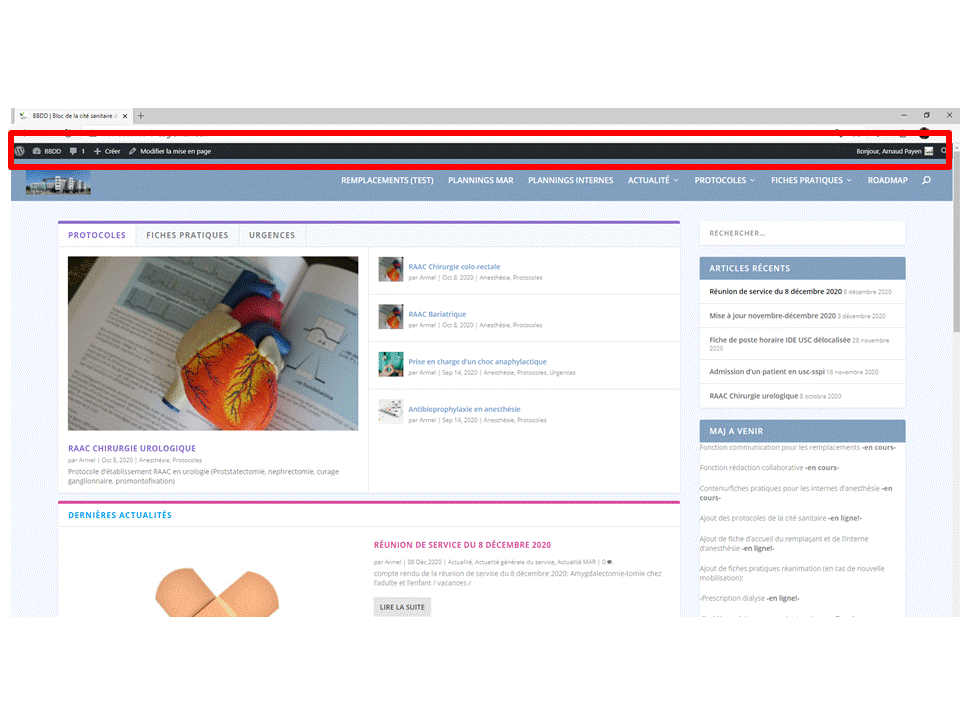
Accès au back office et fonctions d’édition
Une fois loggé, il apparait une barre d’outil en haut.
En cliquant sur le nom du site en haut à gauche on peut accéder au back office complet (édition/ création de contenu)
En cliquant sur son identifiant en haut a droite, on peut modifier son mot de passe et ses données utilisateur (signature, customisation d’interface etc..)
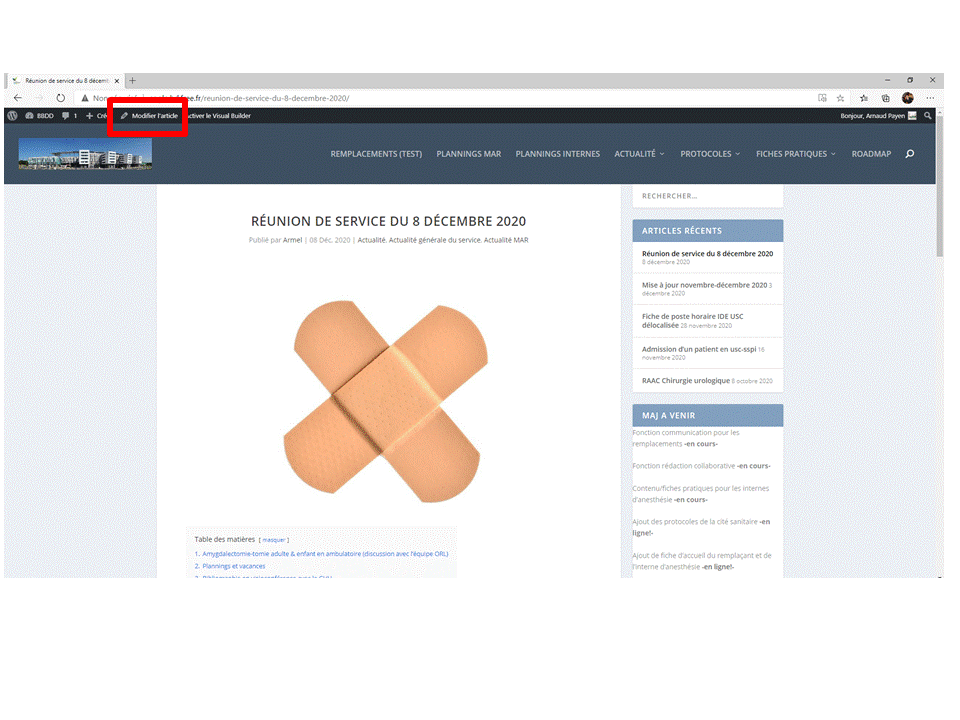
Edition directe du contenu d’un article existant
Il suffit d’aller directement sur l’article et de cliquer dans la barre d’outil sur “modifier l’article”.
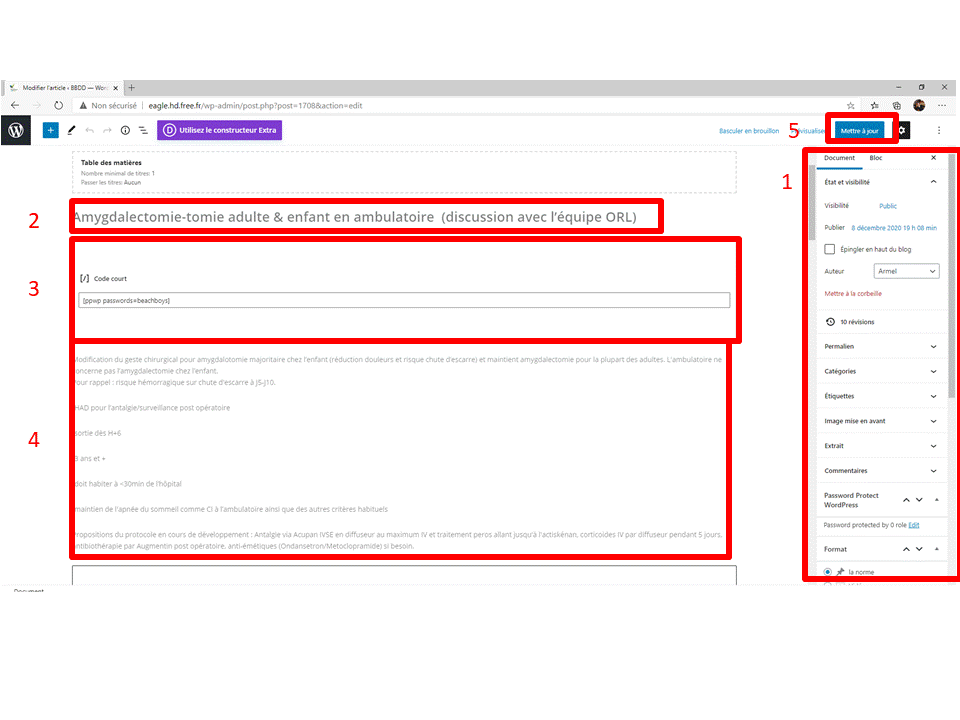
Présentation de l’éditeur de l’éditeur
1 – le panneau latéral droit permet de modifier les propriétés de l’article (catégorie de rattachement, auteur etc…) pour de l’édition, il ne sert donc normalement pas
2- Les titres (y compris le titre de l’article) apparaissent en gras. Quand on clique dessus, on peut éditer directement. Une barre d’outil juste au dessus du texte apparait pour ajouter un lien, mettre en gras etc…. on y reviendra;
3- Parfois, il existe des blocs “code court”. Eviter d’y toucher. Dans cet exemple celui ci sert a verrouiller par un mot de passe le texte et contenu entre les codes courts d’ouverture ( format = [ code court] ) et de fermeture (format ) = [/code court])
4- Le texte a proprement parlé. Chaque paragraphe correspond à un “bloc” paragraphe. Pour faire un saut de ligne : il faut faire “MAJ+Entrée”; pour créer un paragraphe suivant : “Entrée”. Pour supprimer un bloc vide, on clique dessus et on appui sur retour arrière.
5- bouton de mise à jour pour envoyer le contenu de vos éditions.
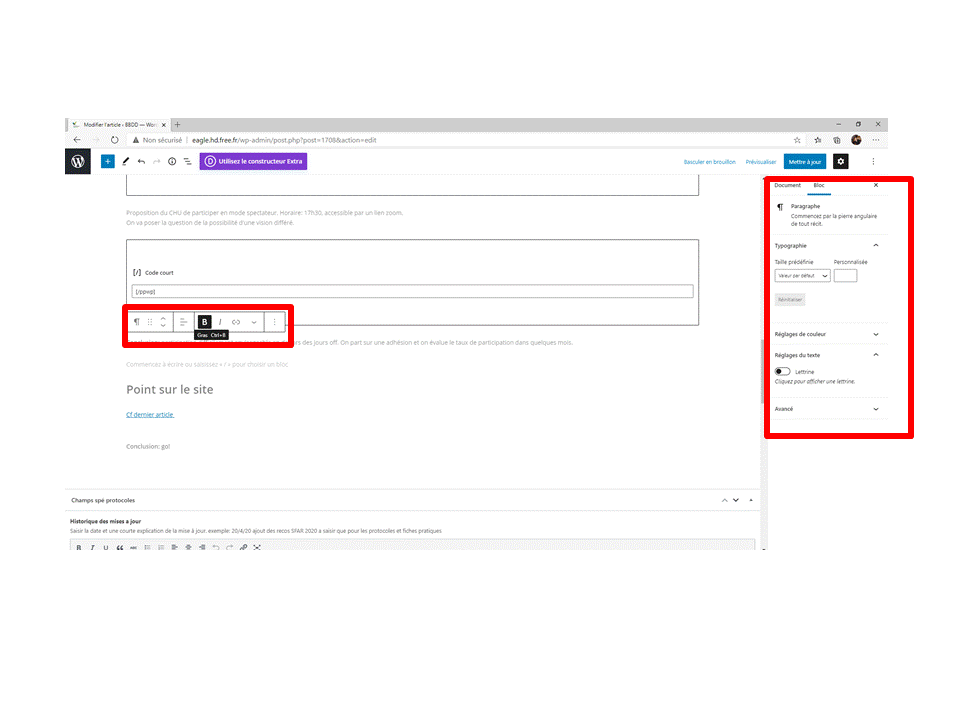
Edition de texte
Pour modifier la mise en forme de texte :
-Case rouge de gauche : outils apparaissant au dessus du bloc texte = mise en forme de base (gras/italique/lien)
-Case rouge de droite: options avancées (couleur de texte etc..).
A noter que ces éléments existent pour personnaliser tous les types de blocs (tableaux, images, images et texte etc…)
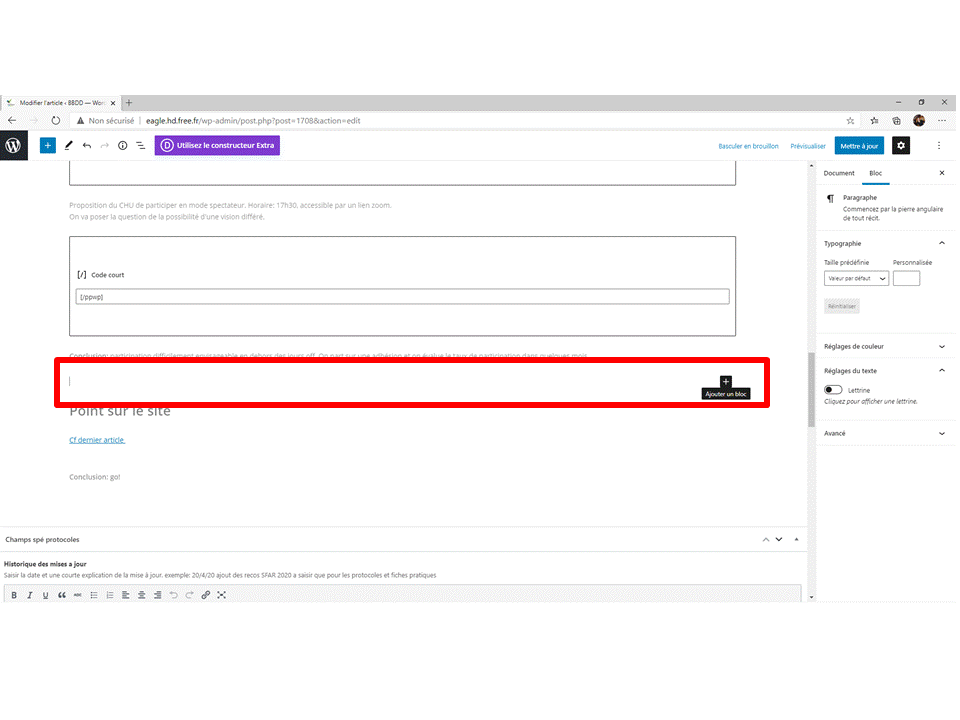
Ajouter autre chose que du texte (pdf, image, tableau ..)
Quand on sélectionne une ligne (en fait un bloc de texte par défaut) l’icone “+” apparait, elle permet de choisir un autre type de contenu.
Par exemple cette présentation que vous voyez s’appelle “média et texte”, c’est un bloc où l’on met côte à côte les 2 éléments plutôt qu’a la suite.
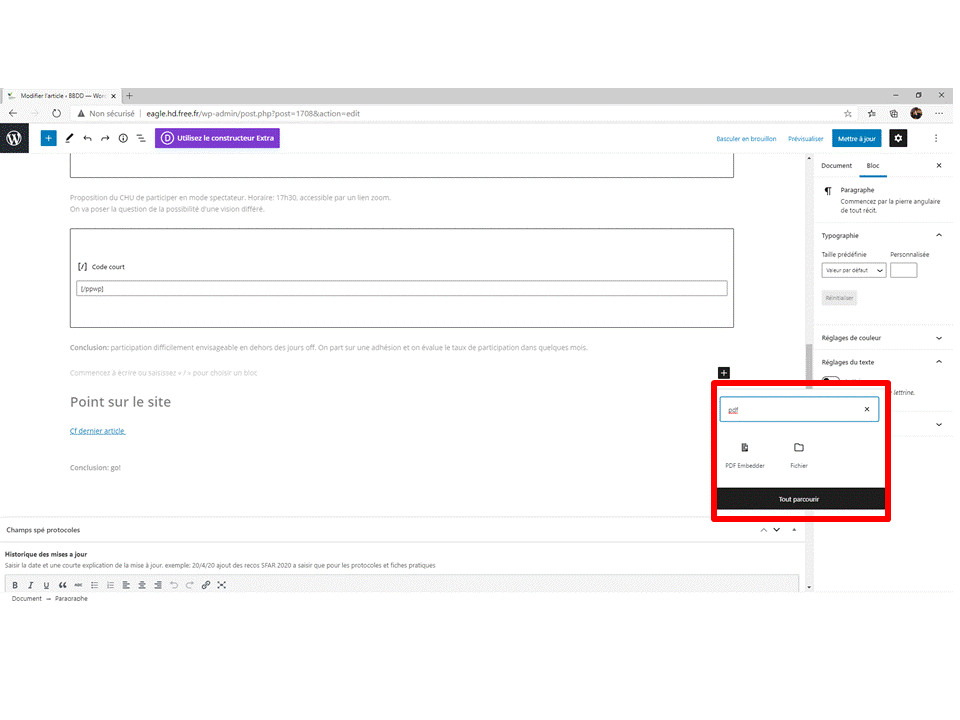
Ajouter un nouveau module (exemple PDF)
Il suffit de taper les premières lettre de ce que l’on chercher , dans cet exemple “pdf” et de choisir le module “pdf embedder” en français c’est de l’encapsulation de PDF, le PDF est lisible directement au sein de la page. Pour le selectionner, cliquez dessus. simple!
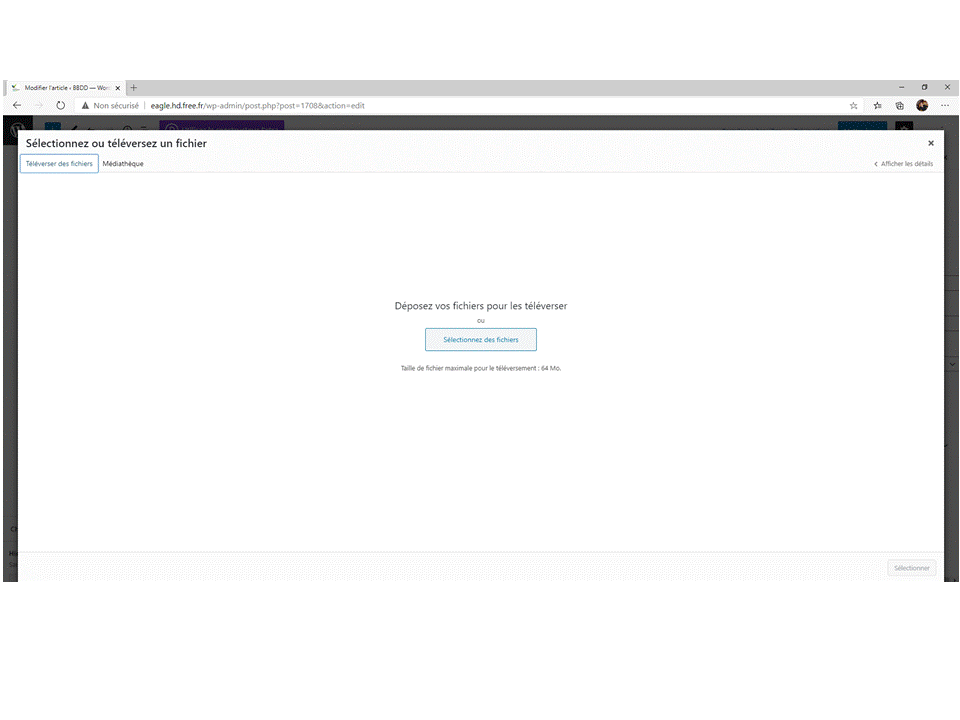
Envoi d’un média (exemple du PDF)
Quand votre module est sélectionné (ici exemple du PDF, mais ça marche pour les images, vidéos…), cliquez sur l’intérieur du module et la fenêtre que vous voyez sur l’image de droite s’ouvre:
-Par défaut on vous propose de “téléverser” (en bon anglais: upload donc envoyer un fichier)
-si vous cliquez sur l’onglet médiathèque vous pouvez sélectionner un fichier déjà sur le serveur.
Trucs et astuces
J’ai fait une erreur!
Pas de panique. C’est comme word. Pour annuler une saisie : CTRL+Z; pour annuler une annulation : “CTRL+MAJ+Z”
Au pire, si vous avez fait une grosse bêtise, le site enregistre les 5 dernières versions de l’articles, je vous expliquerais dans un autre tutoriel comment les restaurer.
A quoi servent les champs en bas de la page d’édition (ex: “Champs spé protocoles”)
Ces champs correspondent à des éléments particuliers a remplir pour certains types de publication. Ca permet de les intégrer dans la mise en page directement avec plus de style que des blocs de textes les uns après les autres, et avec plus d’intelligence. Quand vous rédigez du contenu qui n’a pas ces mises en forme, il suffit de réduire cette partie.
J’ai mis en ligne une image mais en fait elle ne me sert pas dans mon article
Vous pouvez simplement l’effacer de la médiathèque (plus d’info dans le prochain tutoriel sur la gestion des médias)